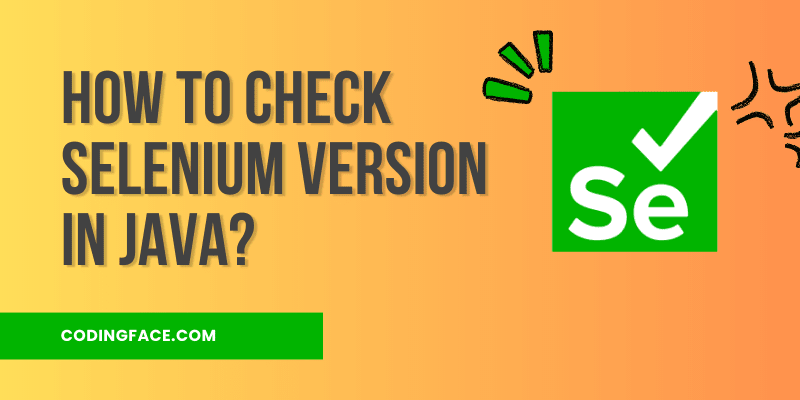If you are a developer or a tester who works with automated testing using Selenium, keeping track of your Selenium version is crucial. Selenium, a popular open-source framework, is widely used for web automation and testing.
As the framework evolves, new features and improvements are introduced in each version. In this article, we will guide you through the process of how to check Selenium version and understand the importance of staying up to date.
Introduction
Selenium is a powerful tool for automating browser interactions, from simple form submissions to complex web application testing. As the tool evolves, newer versions are released with enhanced capabilities, bug fixes, and improved performance.
Table of Contents
Why Knowing Your Selenium Version Matters
Being aware of the version you are using helps you utilize the latest features and security updates, ensuring that your scripts remain effective and stable. Each Selenium version may introduce new methods, classes, or commands that can simplify your automation tasks.
How to Check Selenium Version?
You can determine your Selenium version in multiple ways:
Using Maven Dependency Information
If you’re using Maven for managing dependencies in your Java project, you can check the Selenium version in your pom.xml file. Locate the <dependency> section that includes Selenium, and you will find the version specified there. For example:
<dependencies>
<!-- Other dependencies -->
<dependency>
<groupId>org.seleniumhq.selenium</groupId>
<artifactId>selenium-java</artifactId>
<strong><version>4.8.3</version></strong> <!-- This is the version number -->
</dependency>
</dependencies>Code language: Java (java)How to Check Selenium Version Using Jar Files?
If you are working with the Eclipse IDE along with Maven, you have the option to easily determine your Selenium Version right from the Maven Dependencies directory.
Here is a step-by-step guide on how to go about checking your Selenium Version:
- Launch the Eclipse IDE and navigate to your designated workspace.
- In the Package Explorer, locate and select your specific project.
- Within the project, expand the section labeled “Maven Dependencies.”
- Search for the Selenium Java Jar within this list.
- Once you have found the Selenium Java Jar, you will find the version information mentioned right there.

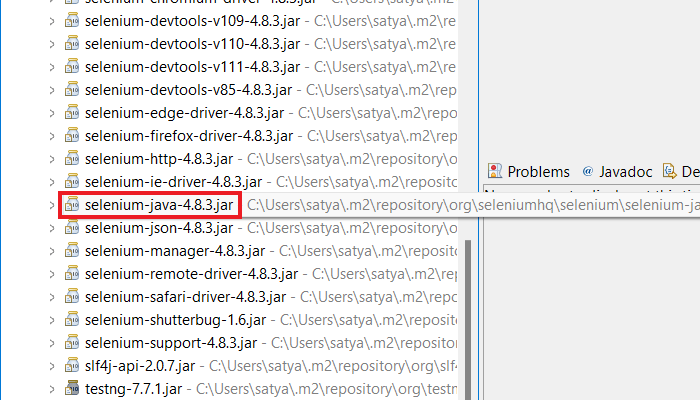
This process ensures you can easily find the version of Selenium you are using without any hassle.
How to Check Selenium Version Through Coding?
You can check the Selenium version used in your Java project by extracting it from the pom.xml file, which is the configuration file for Maven projects.
Here is the code to achieve this:
package auto.java.general;
import org.apache.maven.model.Dependency;
import org.apache.maven.model.Model;
import java.io.File;
import java.io.FileReader;
import java.io.Reader;
import java.util.List;
import org.apache.maven.model.io.xpp3.MavenXpp3Reader;
public class CheckSeleniumVersion {
public static void main(String[] args) {
// Read pom.xml file
File pomFile = new File("pom.xml");
try {
MavenXpp3Reader reader = new MavenXpp3Reader();
Reader fileReader = new FileReader(pomFile);
Model model = reader.read(fileReader);
List<Dependency> dependencies = model.getDependencies();
for (Dependency dependency : dependencies) {
if ("org.seleniumhq.selenium".equals(dependency.getGroupId())
&& "selenium-java".equals(dependency.getArtifactId())) {
System.out.println("Selenium Version: " + dependency.getVersion());
break;
}
}
fileReader.close();
} catch (Exception e) {
e.printStackTrace();
}
}
}Code language: Java (java)The provided code is a Java program that reads the contents of a Maven project’s pom.xml file and checks for the version of the Selenium Java library used in the project’s dependencies. Let’s break down the code step by step:
- Import Statements:
import org.apache.maven.model.Dependency;
import org.apache.maven.model.Model;
import java.io.File;
import java.io.FileReader;
import java.io.Reader;
import java.util.List;
import org.apache.maven.model.io.xpp3.MavenXpp3Reader;Code language: Java (java)These are the import statements that bring in classes from various packages, including classes from the Maven library. These classes are used to interact with Maven’s Project Object Model (POM) and read dependency information from the pom.xml file.
- Class Definition:
public class CheckSeleniumVersion {Code language: Java (java)This is the class definition named CheckSeleniumVersion.
mainMethod:
public static void main(String[] args) {Code language: Java (java)This is the main method where the program’s execution starts. It takes command-line arguments as input, although in this code, the arguments are not being used.
- Read
pom.xmlFile:
File pomFile = new File("pom.xml");Code language: Java (java)This line creates a File object representing the pom.xml file in the project’s root directory.
- MavenXpp3Reader and Model:
MavenXpp3Reader reader = new MavenXpp3Reader();
Reader fileReader = new FileReader(pomFile);
Model model = reader.read(fileReader);Code language: Java (java)Here, an instance of MavenXpp3Reader is created to read the Maven POM. The pom.xml file is read using a FileReader, and its contents are parsed into a Model object.
- Extract Dependencies:
List<Dependency> dependencies = model.getDependencies();Code language: Java (java)The getDependencies() method of the Model object retrieves a list of dependencies declared in the pom.xml.
- Dependency-Check:
for (Dependency dependency : dependencies) {
if ("org.seleniumhq.selenium".equals(dependency.getGroupId())
&& "selenium-java".equals(dependency.getArtifactId())) {
System.out.println("Selenium Version: " + dependency.getVersion());
break;
}
}Code language: Java (java)This loop iterates through the list of dependencies. It checks if a dependency has the group ID "org.seleniumhq.selenium" and artifact ID "selenium-java". If this condition is met, it prints out the version of Selenium using dependency.getVersion(). The loop breaks after finding the first matching dependency.
- Close Reader:
fileReader.close();Code language: Java (java)After reading the pom.xml file, the Reader is closed to free up resources.
- Exception Handling:
} catch (Exception e) {
e.printStackTrace();
}Code language: Java (java)Any exceptions that occur during the execution of the code are caught here, and the details of the exception are printed to the console using e.printStackTrace().
How to Check Selenium Version Through Selenium IDE
To check the Selenium version through Selenium IDE, you can follow these steps:
- Open Selenium IDE.
- Click on the Help menu.
- Select About Selenium IDE.
The About Selenium IDE dialog box will open. The Selenium version number will be displayed in the Version field.
For example, the current stable version of Selenium is 4.10.0. If you are using Selenium IDE 4.10.0, the Version field will display the following:
Version: 4.10.0Code language: CSS (css)If you are using an older version of Selenium IDE, the Version field will display the corresponding version number.
Benefits of Using the Latest Selenium Version
Using the latest Selenium version provides several advantages:
- Improved performance and stability.
- Access to new and enhanced automation capabilities.
- Better compatibility with the latest browser updates.
- Enhanced security features.
Risks of Using Outdated Selenium Versions
Continuing to use an outdated Selenium version can lead to:
- Compatibility issues with modern browsers.
- Security vulnerabilities that are not patched in older versions.
- Missed opportunities to utilize newer automation features.
Best Practices for Selenium Version Management
To effectively manage your Selenium versions:
Regularly Update Your Dependencies
Stay up-to-date with the latest version of Selenium and related libraries in your project.
Test Your Scripts After an Update
After updating Selenium, thoroughly test your existing scripts to ensure they still work as expected.
Keep an Eye on Changelogs
Monitor the release notes and changelogs of Selenium to understand what changes each version brings.
Conclusion
Knowing how to check your Selenium version is crucial for maintaining effective and up-to-date automated tests. By understanding the importance of version management, you can ensure the stability, security, and efficiency of your automation efforts.
Frequently Asked Questions (FAQs)
1. What is Selenium used for?
Selenium is used for automating web applications’ testing and repetitive tasks, making the testing process more efficient.
2. Is Selenium suitable for mobile app testing?
Yes, Selenium has features that allow the testing of mobile applications as well.
3. Can I use Selenium for data scraping?
While Selenium is primarily used for testing, it can be used for web scraping, but other tools may be more efficient for this purpose.
4. How often is Selenium updated?
Selenium updates are released periodically. It’s important to stay informed about new versions and their features.
5. Is Selenium compatible with all browsers?
Selenium is compatible with major browsers like Chrome, Firefox, Safari, and more, but some features might vary based on the browser.